En Microsoft Word contamos con un sistema de ayuda donde encontraremos instrucciones sobre cómo realizar cualquier tarea o cómo utilizar las distintas herramientas de que se compone la aplicación.
DISTINTAS FORMAS DE ABRIR LA AYUDA EN WORD
- Con sólo situar el cursor (ratón) sobre cualquier elemento en el entorno de Word al cabo de pocos segundos se nos abrirá un pequeño cuadro emergente con una pequeña explicación de sus funciones. Puede ir acompañada de la combinación de teclas necesaria para ejecutar dicho comando.
- En la Cinta de Opciones, a la derecha del todo, se encuentra el Botón de Ayuda de Word, que activa la ayuda si hacemos clic en él.
- Otra forma de abrir la ayuda en Word es pulsar la Tecla F1. Si pulsamos F1 en la pantalla principal de Word se abrirá la Ayuda de Word desde su índice general.
 |
| Ayuda Word Índice General |
- Si pulsamos F1 con determinados cuadros de diálogo abiertos abrirá la ayuda específica de la opción que tengamos abierta. Por ejemplo:
- En la página principal de Word, en el grupo Fuente, hacemos clic en la flechita a la derecha del texto fuente para iniciar el Cuadro de Diáologo Fuente.
- Con el Cuadro de Diálogo Fuente abierto pulsamos F1 en nuestro teclado y se abrirá la Ayuda de Word específicamente por la temática Fuente. En la imagen puedes ver a la izquierda el Cuadro de Diálogo Fuente y a la derecha, la Ayuda de Word en el apartado Fuente.
NAVEGACIÓN DESDE LA VENTANA DE AYUDA
Vamos al escritorio de Word y abrimos la ventana de Ayuda de Word pulsando F1. Con la ayuda general abierta vamos a ver cómo movernos dentro de ella para buscar las distintas temáticas que queramos consultar.
La ventana de Ayuda de Word funciona como un pequeño navegador web pero específico para la Ayuda de Word.
En la parte superior izquierda encontramos varios iconos, a saber, de izquierda a derecha, Atrás, Adelante, Detener, Actualizar, Inicio, Imprimir, Cambiar tamaño de fuente, Mostrar tabla de contenido y No visble.
Debajo de la Barra de Iconos encontramos un cuadro de Búsqueda desde donde podremos introducir los términos a consultar y elegir si queremos realizar la búsqueda en el contenido almacenado en el equipo o en Office.com, para lo cual será necesaria conexión a Internet.
REALIZAR UNA BÚSQUEDA EN LA AYUDA DE MICROSOFT WORD
Podemos realizar una búsqueda en la Ayuda de Word:
- Introduciendo los términos que deseemos en el Cuadro de Búsqueda y pulsando Intro.
- O utilizando la Tabla de Contenido o Índice. En la Barra de Iconos, vemos, empezando por la derecha, el segundo Icono, un libro cerrado. Situando el cursor sobre él aparece el cuadro que nos indica cual es su función, "Mostrar tabla de contenido". Hacemos clic en él y ahora el libro se verá abierto y a la izquierda el índice de temáticas, la Tabla de contenidos. Si hacemos clic sobre un elemento de la Tabla de Contenidos, por ejemplo en Accesibilidad, vemos cómo se despliegan las Subcategorías de Accesibilidad.
Para terminar la práctica de hoy vamos a realizar dos ejercicios:
Ejercicio 1
Utilizar el Cuadro de Búsqueda para obtener información sobre cómo utilizar la herramienta Zoom.
- En la Cinta de Opciones desde el botón de Ayuda abrimos la Ayuda de Word.
- En el cuadro Buscar introducimos la palabra Zoom.
- Hacemos clic en Buscar.
- Funciones de accesibilidad en Word.
- Establecer las Opciones de tamaño y Zoom.
- Acercar o alejar un documento.
Ejercicio 2
Utilizar la Tabla de Contenido para aprender a guardar un archivo de Word como PDF.
- En la Barra de iconos activamos la Tabla de contenido haciendo clic en el icono del libro. Este debe mostrarse como abierto.
- En la Tabla de contenido hacemos clic en Guardar e imprimir.
- Dentro de Guardar e imprimir hacemos clic en la subcategoría Guardar como PDF o XPS.
- Hacemos clic en el botón cerrar para salir de la Ayuda.
Con la entrega de hoy hemos aprendido a utilizar la Ayuda de Microsoft Office Word. En la siguiente entrega aprenderemos a Abrir y Cerrar Word y a crear, guardar y cerrar un documento nuevo o existente. Con esto habremos terminado de aprender los conceptos básicos de Microsoft Word para empezar a entrar un poco más en materia e ir complicando la cosa más adelante.
Si tienes cualquier duda o sugerencia puedes ponerte en contacto conmigo dejando un mensaje al pie de este artículo o enviándome tu sugerencia desde la pestaña contacto. Y si te ha servido de ayuda el artículo no olvides hacer clic en Gracias! al final y compartir en Google Plus o Facebook.
Un saludo.
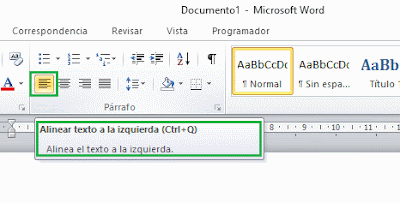




No hay comentarios:
Publicar un comentario
Blogger no me avisa de los comentarios nuevos. Si lo prefieres envíame un correo a redman.4757@gmail.com
De lo contrario, deja aquí tu mensaje. Gracias.